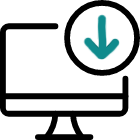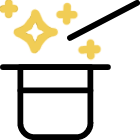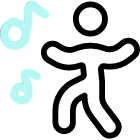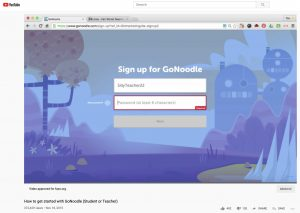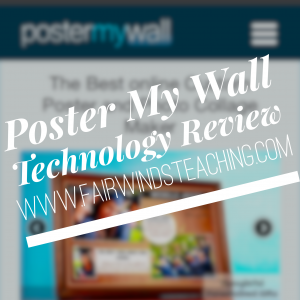START HERE >>> The Ultimate Guide to Screencasts
Three of my favorite Screencast Programs you can explore…
Loom:
| How to use Loom | Example Screencast on Loom (How to Remove the Background of a photo ) | Loom Support/FAQ |
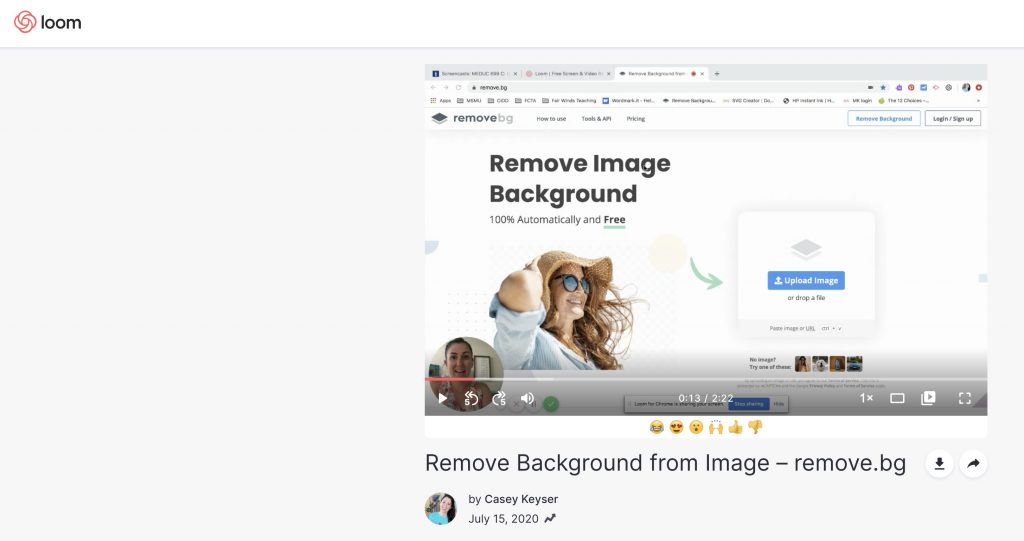
Screencastify:
| How to use Screencastify | Example Screencast on Screencastify (How to change the share settings and Make a Copy ) | Screencastify Support/FAQ |
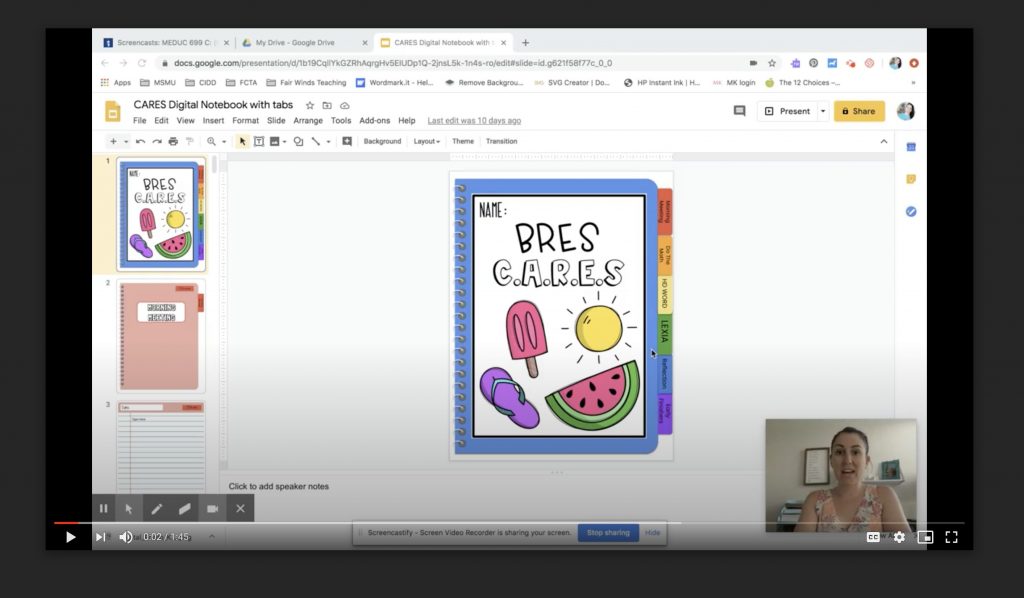
Screencast-o-matic:
| How to use Screencast-o-matic | Example Screencast on Screencast-o-matic (Directions for this weeks class ) | Screencast-o-matic Support/FAQ |
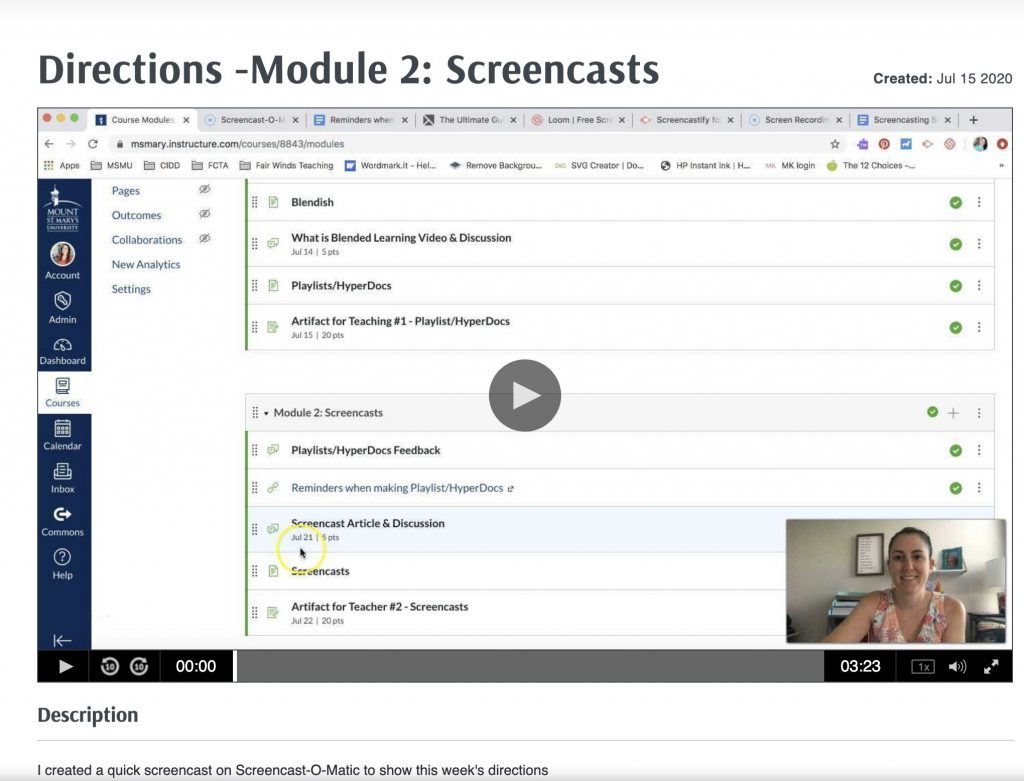
Website Resources: Screencast Planning Template
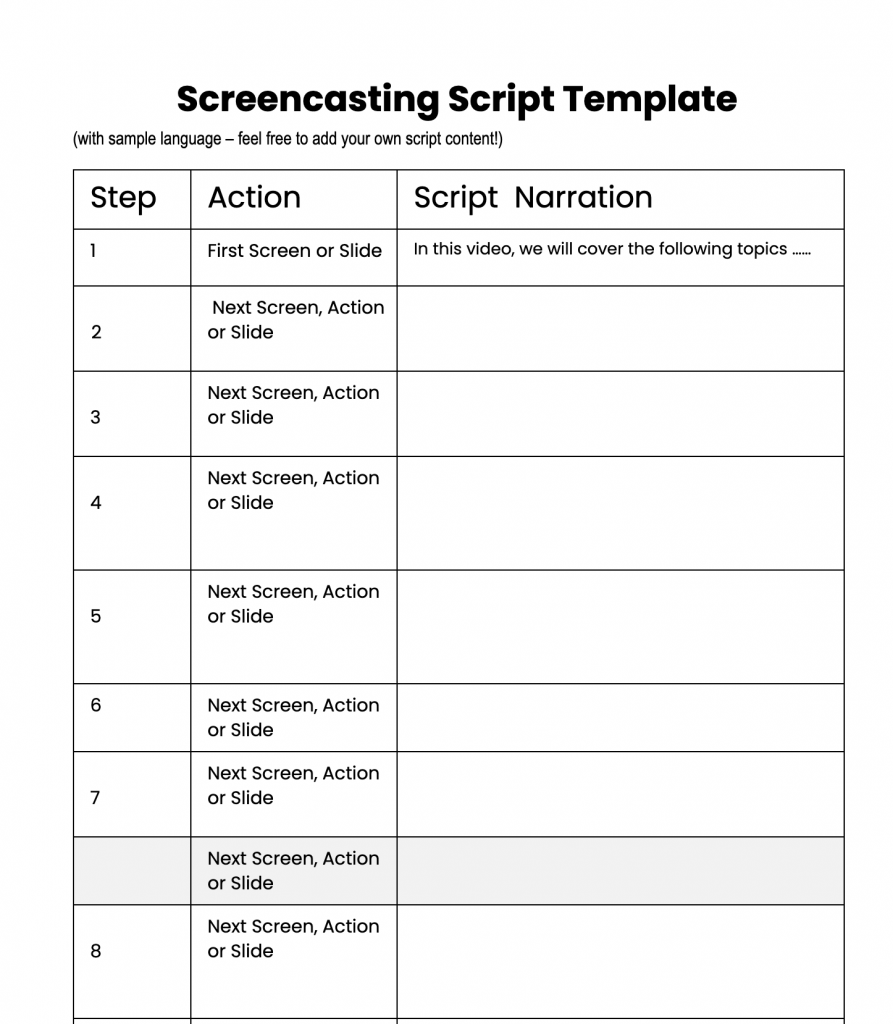
Reminders when recording Screencast
Having prepared slides is a great idea to look nice and keep you and your students focused!
If you have a Google Slides presentation or Powerpoint, make sure you are recording in full screen or present mode, that way the students are only seeing what you want (not all of your background and tabs)
When you are able to record, get rid of all the tabs at the top of the window you don’t need for the video. I would even close the screencast website page.
Using a document camera is a great way to show your students exactly what to do.
If you are making a directions video, try to keep the video under 3 minutes. If you are teaching a lesson, try to keep it under 15-20 minutes. Students will have a better attention span if you break up your lesson into smaller videos and have them complete an activity in between to check understanding.
If you are doing a “sharing screen,” don’t forget to click on “hide”
- Cute idea alert – add a quote at the end of your screencast (what a great way to end your video!)
- Cute idea alert – add a fun intro to your video or something fun like sound effects or music