Need a cheaper way to create a listening center in your classroom? Or just want a personalized touch to your existing listening center? Look no further! When I taught Kindergarten this was the perfect solution for a quick picture book read aloud and the students LOVED using the OR codes to gain access to the book.
Start by selecting a few books that you would like to feature for the week/month. I choose The Night Before Kindergarten and Miss Bindergarten Celebrates the Last Day of Kindergarten to start my listening center.
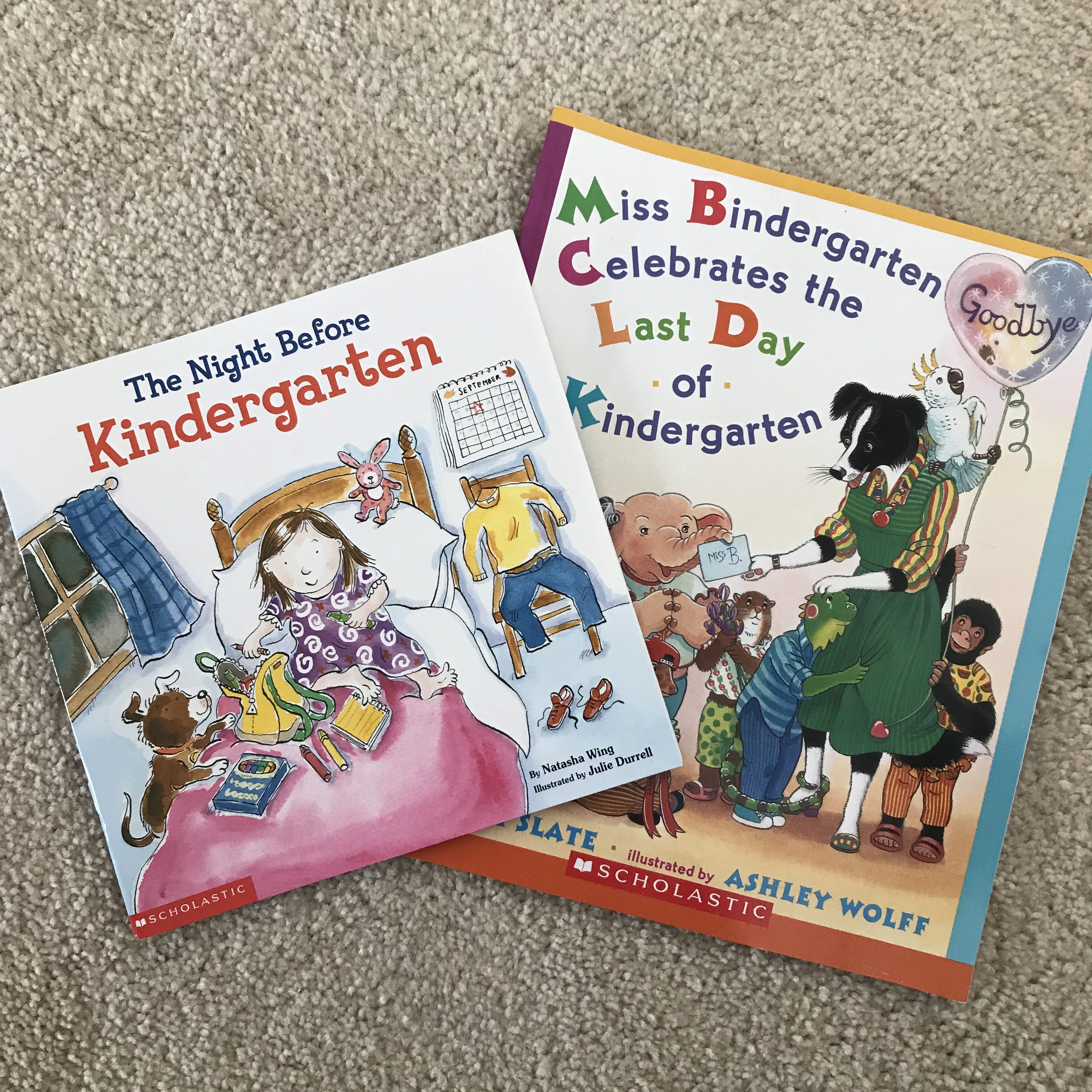
Then use the Voice Memo App on your phone to record the book. I have an Apple iPhone, and this app is already downloaded on my phone.
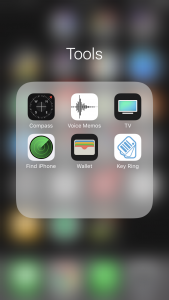
Hit the big red circle to record yourself reading the book. Take your time in between pages so that your students have time to turn them. You can also use a bell or chime in between each page to let them know to turn the page. You can customize your book by adding silly voices, or critical thinking questions along the way. I have even recorded half of a book and stopped recording after asking them a question that I needed them to answer on paper. Then I created a second QR code for them to scan to finish the rest of the book. This way they can take a break and complete their work. I found this was easier then asking Kindergarteners to pause a recording and get back to the same spot afterwards.
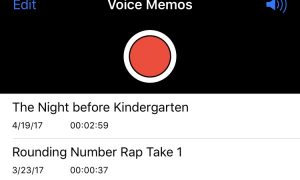
**If you are thinking that scanning QR codes will be too difficult for your Kindergarteners, give it a try anyways! You will be surprised on how much these digital natives know about operating a phone, tablet or Chromebook.**
Don’t be worried about recording the entire book in one take without making mistakes. Voice memo has a great feature to help out with this. I recorded these two books with a cold. I needed to stop multiple times to cough or if I messed up on a word.
After you begin recording, if you need to take a pause or you messed up and want to go back, you do not need to start over again. Simple tap the record button again to pause (Don’t click DONE button yet) and scroll the voice waves back. You can click play to preview what you already recorded and find the place you want to start over. Then click record again, the sound waves will turn red because you are recording over something you already recorded. It sounds seamless and you will never be able to tell you rerecorded over a mistake.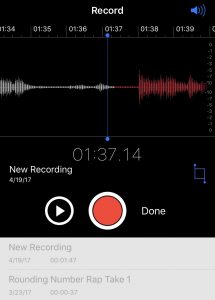
Are your students independent readers? You can also record critical thinking questions after your student reads the book on their own. It will add a bit of excitement when doing their follow up questions.
When you are done recording your book or questions, click the done button. **Always preview your entire recording before clicking done so that you can still go back and edit.**
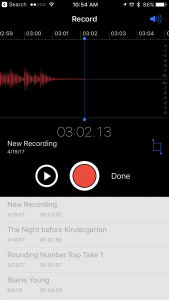
Then you will need to give your voice memo a name, I would suggest using the title of the book.
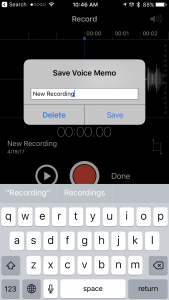
Now it is time to upload the recording in a place your students can gain access. I have a shared Google Drive with my students. I created a Google Drive Folder named Listening Center and shared the entire folder with my students so that when I add a new recording, it will always automatically share with them. This way they can log onto any computer and click on the folder and select a book recording they want. This is a great solution for a classroom that only has desktops or no access to phones or portable devices.
** Check out my post on how to obtain and manage classroom phones**
Add a sticker or some sort of indication that the book is available on Google Drive with a recording. A student can grab a book from your book center and go onto the computer with headphone to listen to the book.
If your classroom has access to devices, you can create QR codes for each book. This way, a student can grab a book with a QR code, scan it with the device they want to use to read the book and enjoy.
First you must upload the recording file to the place you want it. I use the share button right from the Voice Memo app to upload it into my Google Drive. Click on the Drive button and select the account you would like to upload it to.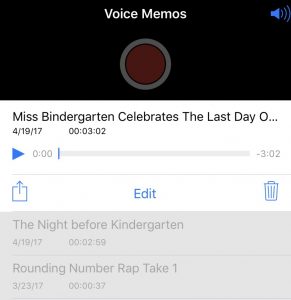
I have one person Google Drive (It’s FREE if you don’t have a school account) and then I have my school account. 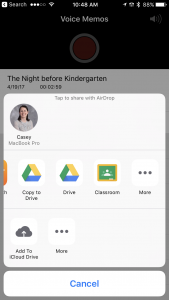
Then select the folder you would like to add it to; I use the Listening folder that I shared with my entire class. That way if all the devices are being used, the students still have access to it on a desktop or even at home! **Flipped Classroom alert** You could even use this to assign flipped classroom homework assignments too!
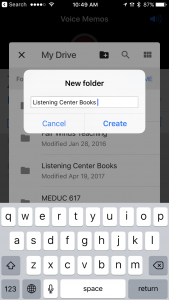
Then head over to your computer. I do as many books as I want for that week on my phone first, then I go to my laptop to finish creating QR codes, printing and adding them to the actual book. If you only wanted to upload them to your Google Drive shared folder for your students to access you only need your phone. Just add those featured books to a box labeled ‘Listening Center’, or add a sticker to identify the book. Enjoy!
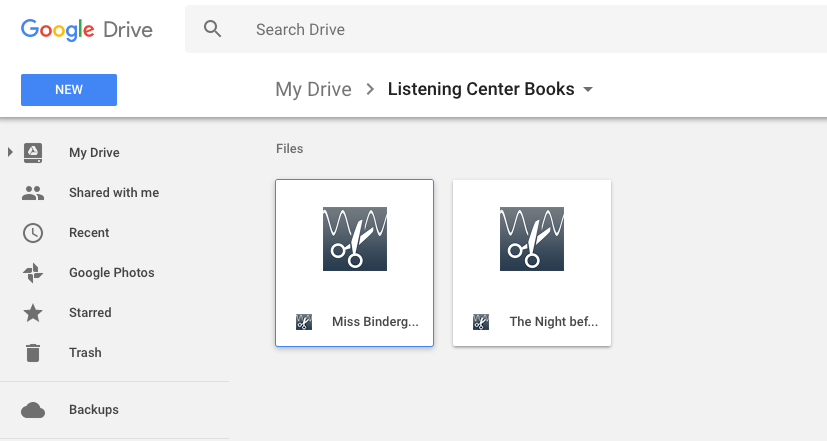
If you are interested in adding QR codes, you will need to use a website to create the QR Codes. I use QR Code Generator.
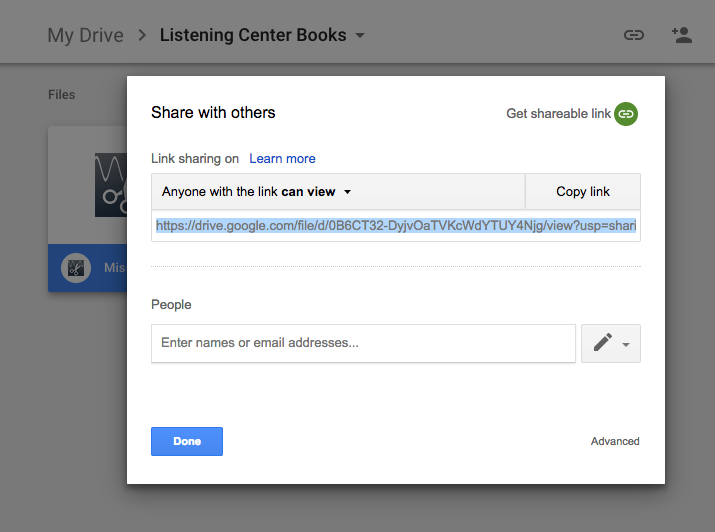
Click on the Google Drive Share button of the voice memo you want to create a QR code for. You will need the setting to say “Anyone with the link can view.” Then click on “Copy link” and paste this link into the website URL section on QR Code Generator page. Click the green button “Create QR code” and on the right a QR code will appear. You do not need to create an account, but you can if you would like, it’s FREE!
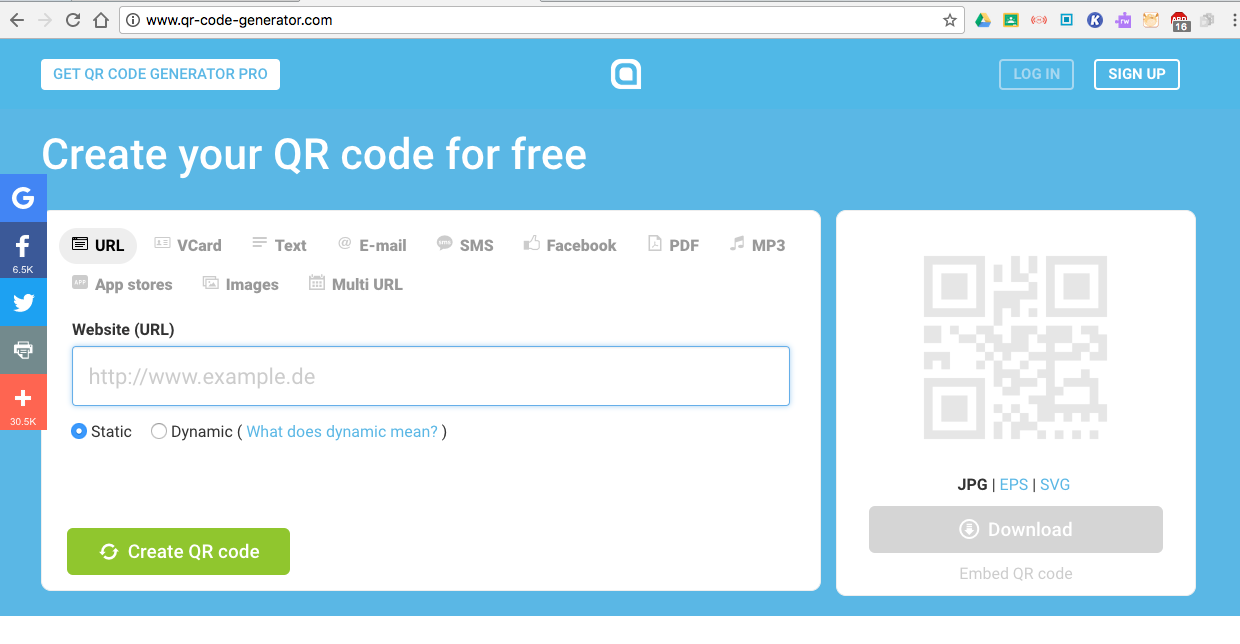 Download the QR Code and save it in folder or simply print it for your book. I always save mine incase something happens to the code I put on the book. I use these amazing adhesive square label pockets from the Target Dollar Spot.
Download the QR Code and save it in folder or simply print it for your book. I always save mine incase something happens to the code I put on the book. I use these amazing adhesive square label pockets from the Target Dollar Spot.

If you weren’t lucky enough to grab some of the label holders at the Target Dollar Spot when they were there, here is a link to a similar product on Amazon.
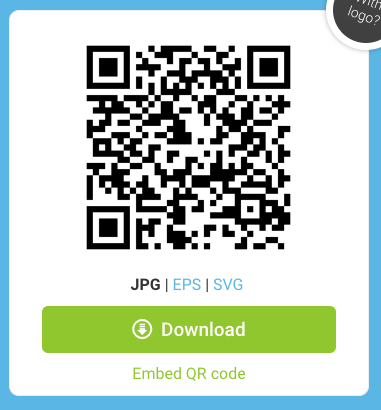
Then print, I size mine down to 70% so that they fit on the book.
Then cut out and tape them onto the back of your books!

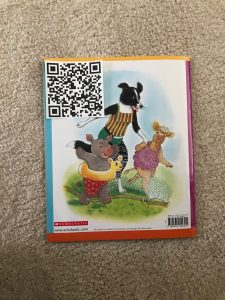
You will also need to download an app on the devices your students are using to scan the codes. I use QR reader on iTunes for my classroom phones, it is a FREE app and you only have to download it once. No sign in required. Once they scan the book, they can begin listening on the phone with headphones or turn it up for a small group.
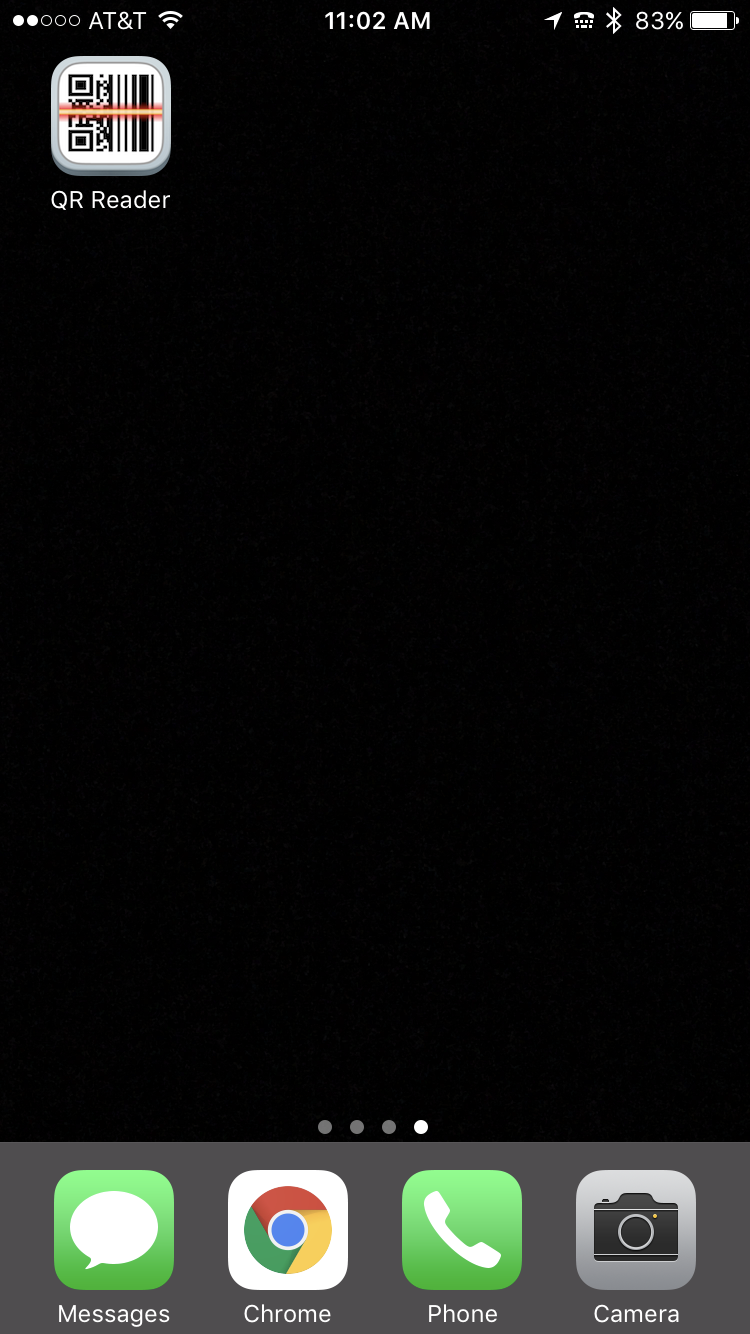
There is two options I love for portable Chromebooks and laptops. You can download a Chrome Extension for each of your students profiles. I use The QR Code Extension.
Or add a link on their Google Classroom or Symbaloo to access this website.
This link will take you right to a website (no signing in required) for your students to hold up the book and scan the code. It will show a link for them to click and it will take them right to the book audio to play. Then they can click “scan again” for another book.
Time to scan and enjoy a good book or 100! Go ahead and scan these two books to enjoy in your classroom!
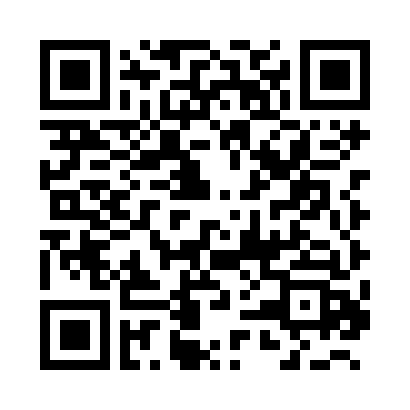
Miss Bindergarten Celebrates the Last Day of Kindergarten!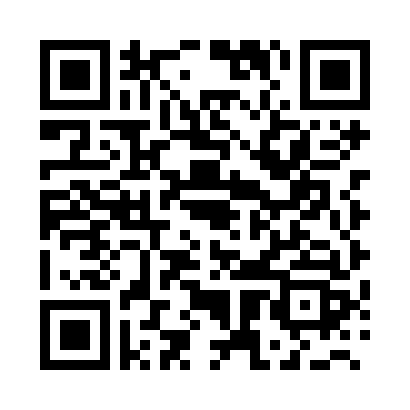
The Night Before Kindergarten
**Since I am now in Third Grade I use this to only record reading the first chapter of a book to my students to get them “hooked” on the beginning. My hope is to have them listen to an example of a fluent reader and then want to finish the rest of the book themselves.**


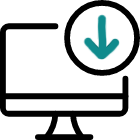
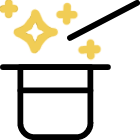
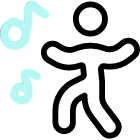


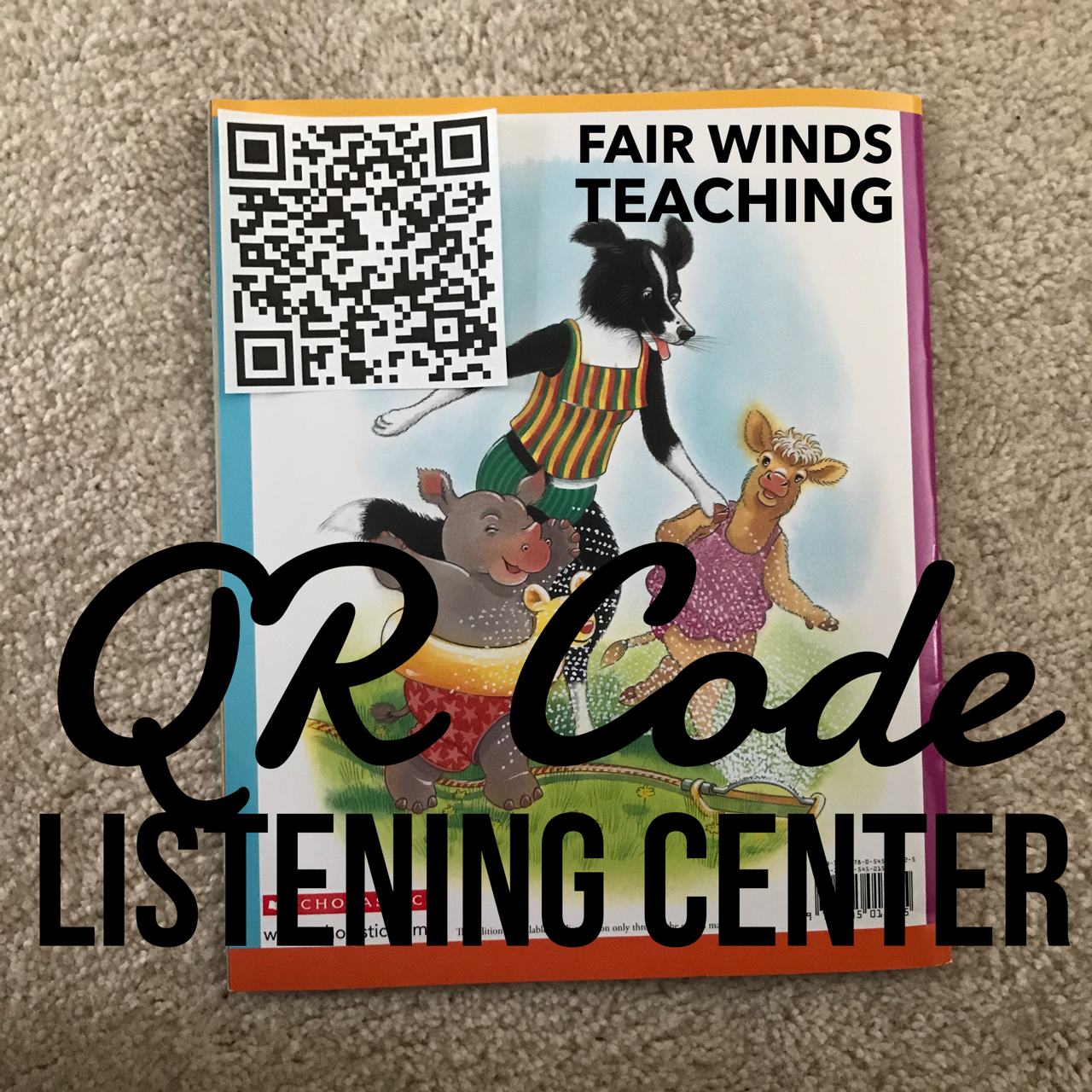
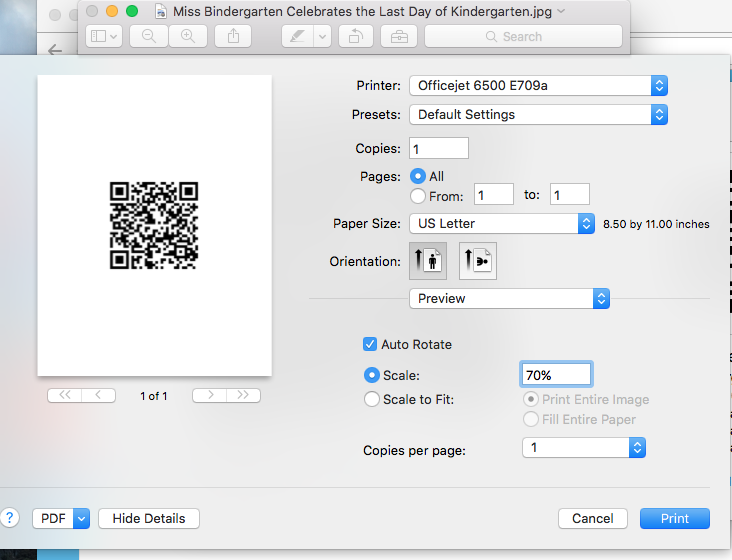
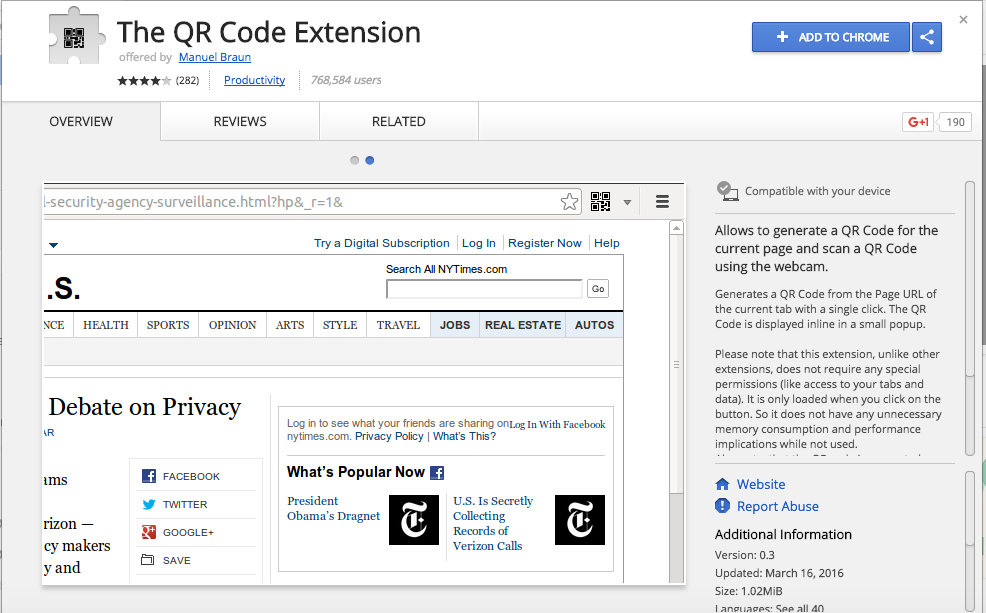
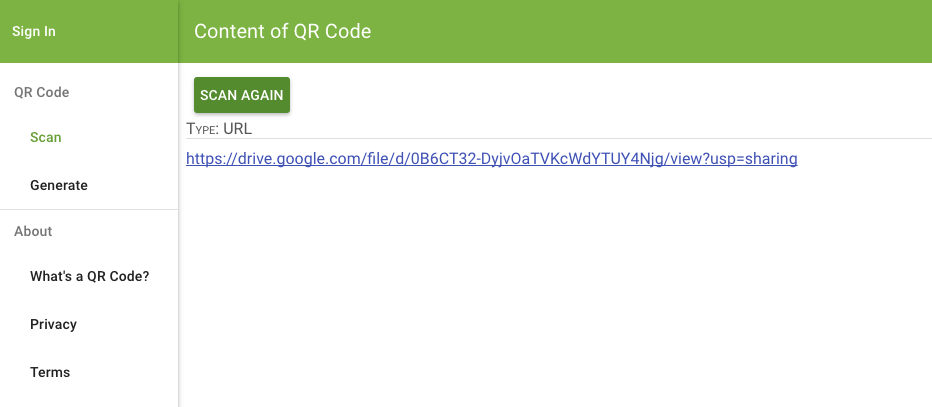



You are a genius. Thank you so much for detailing how to record and use the QR codes! I teach Kindergarten and have wanted to do this, but hadn’t taken the time to figure out the best way. This post was awesome!! Thank you!!