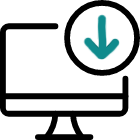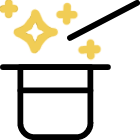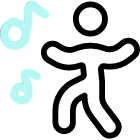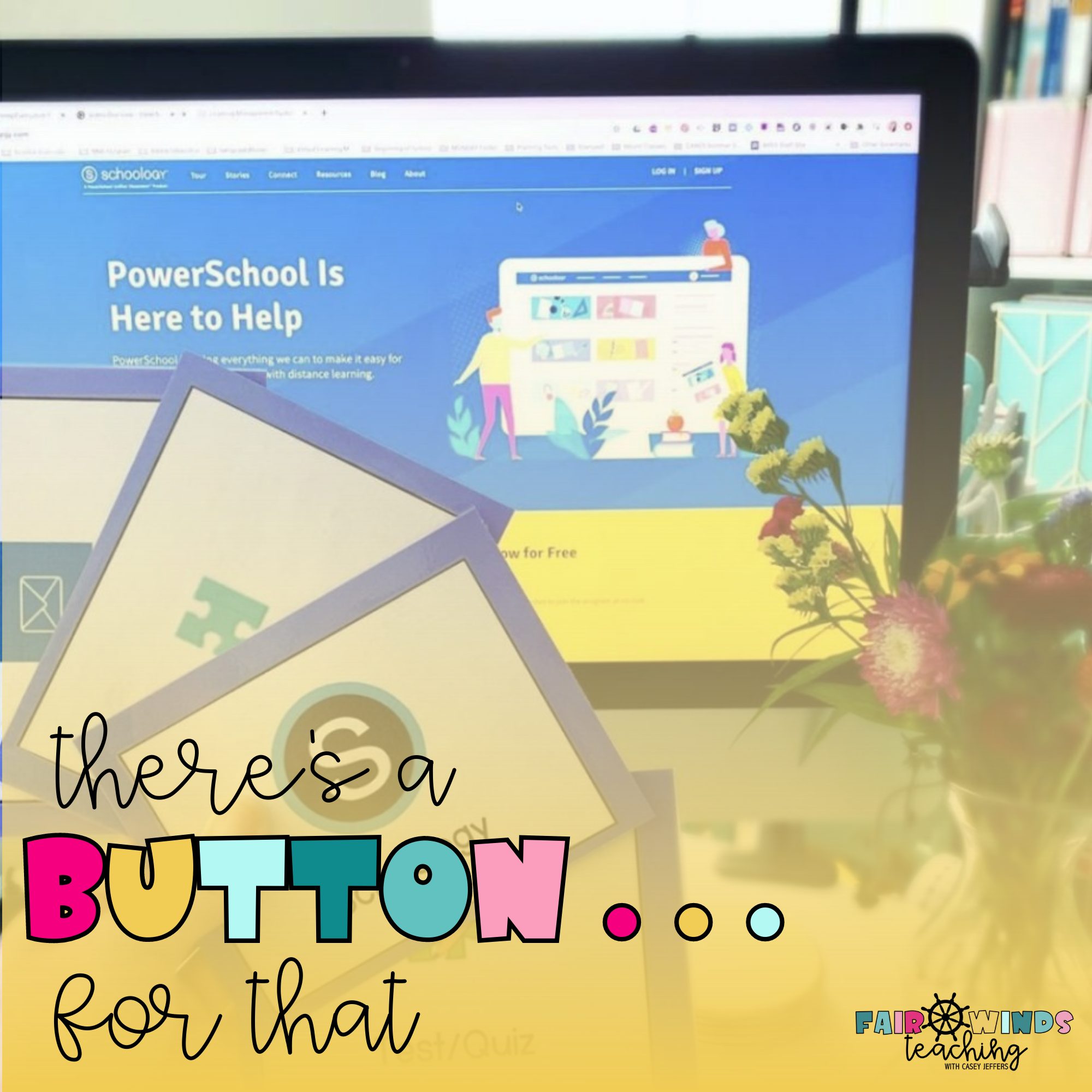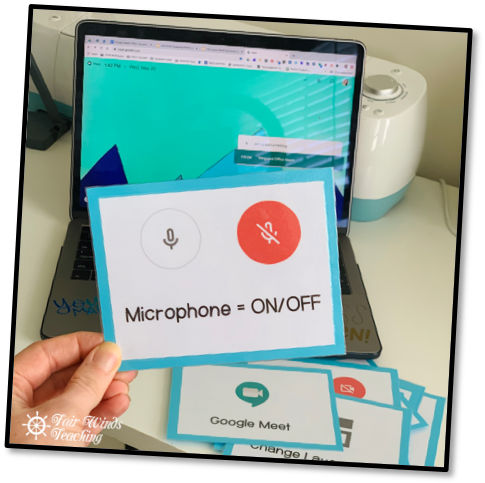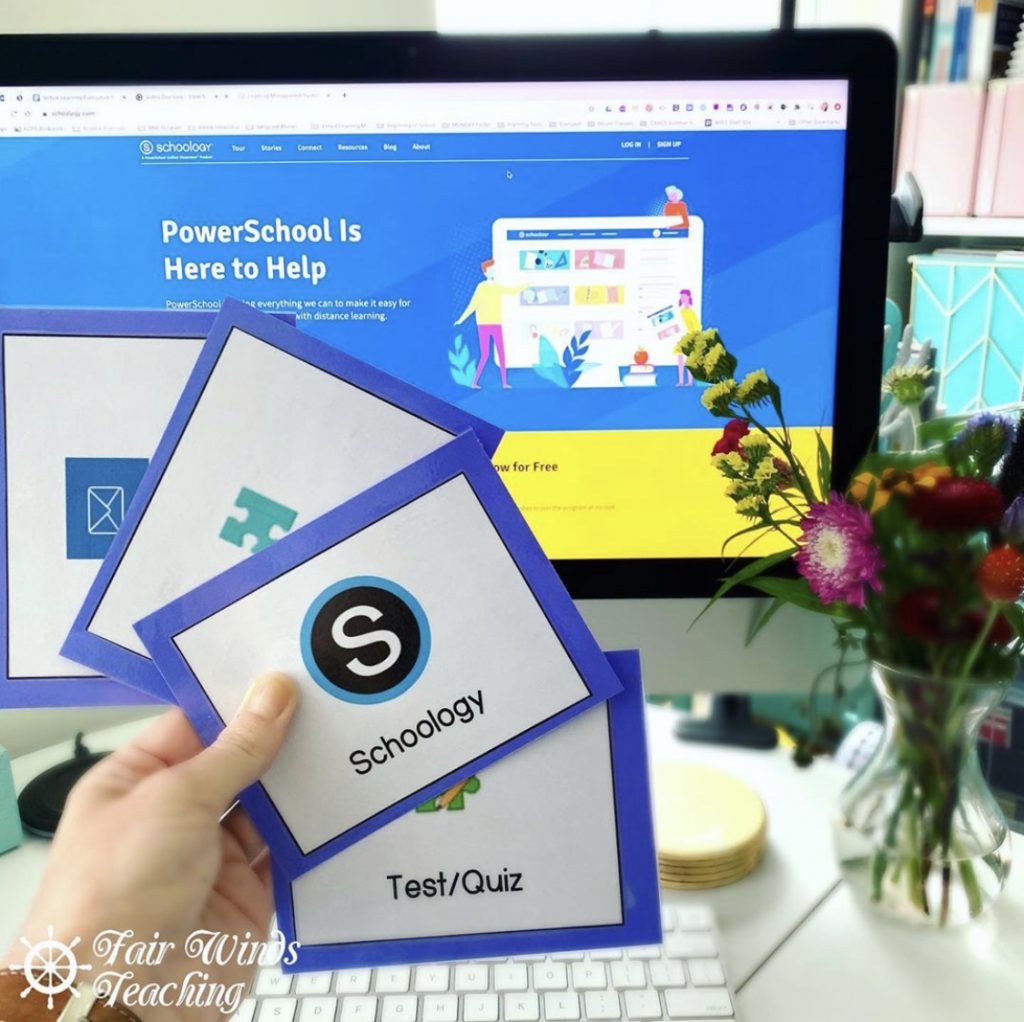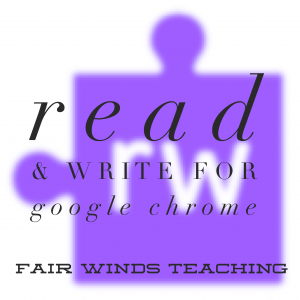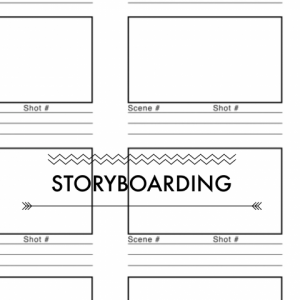Share This Post:
Look no further when training your staff or teaching your students to use a new technology tool (either over video chat or in person in the classroom). These technology tool button cards are a GAME CHANGERS! I have created them for some Learning Management Systems, Video Conferencing tools and now starting on some of my favorite tech tools like Pear Deck! And I won’t stop there! I have been hard at work creating them for all the tech tools I love! Would you like to see one made? Send me a message on IG @FairWindsTeaching or email me at Captain@FairWindsTeaching.com, I would love to create them for you!
Video Conferencing
Google Meets
Never get frustrated when you are trying to show parents or students how to click on any button when you aren’t face to face! Hold up these cards to show them where to go and how to find it. Grab them here now!
Includes:
☞ 12 different buttons
Google meet, Video camera (on/off), Microphone (on/off), options, change layout, leave meeting, list of participates, remove a participate, meeting information, Pin, settings, meeting chat.
Zoom
…Because Zoom. This video tool has soooo much to offer, but that can be overwhelming too. So many buttons to choose from, help yourself and your students out! I used these at the college level to train adult professors on how to use Zoom for the first time to set up their classes. It worked great! Grab them here now!
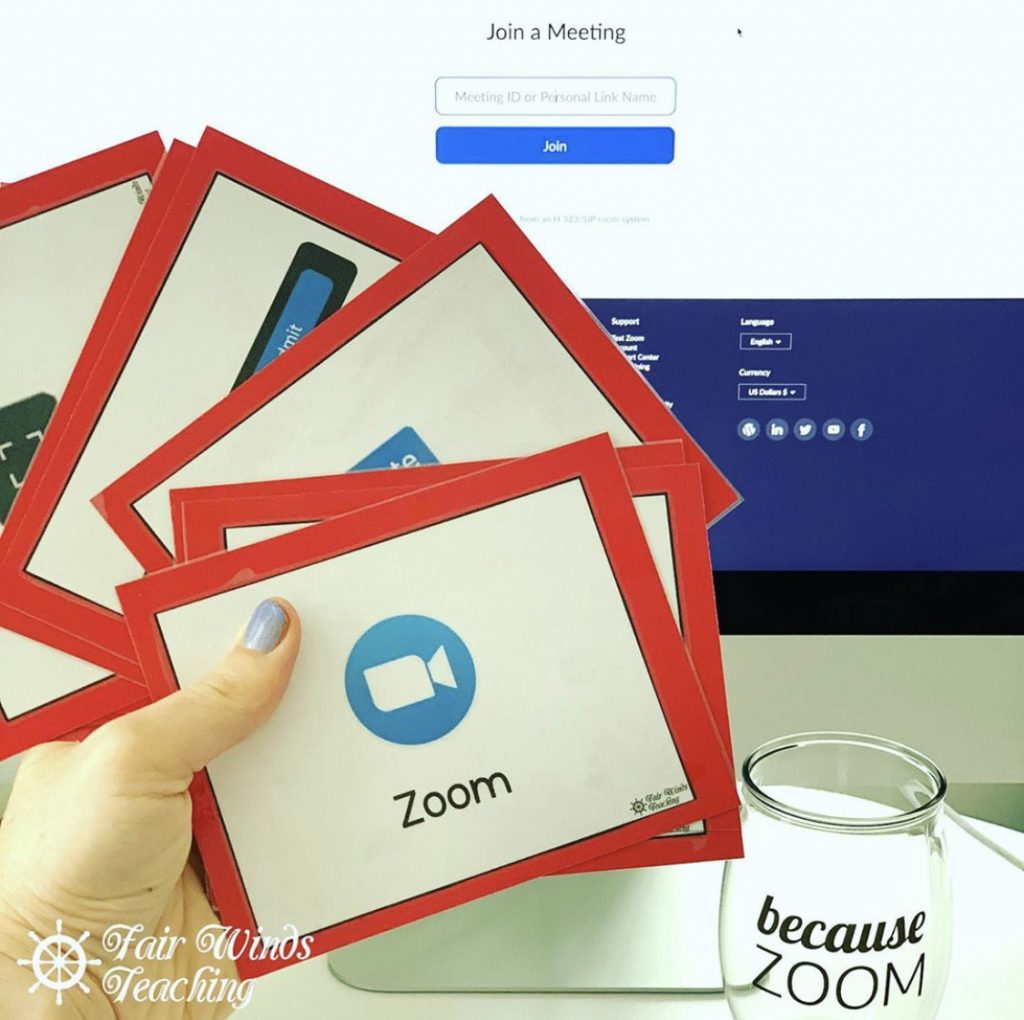
Includes:
☞ 28 different buttons
Security options, Shared Screen, Microphone on/off, Video camera on/off, Pin/unpin screen, Reactions, Leave Meeting, Meeting Information, Chat, List of Participants, Record the Meeting, Record Settings, Waiting Room, Gallery View, Full screen, Exit Full Screen, Host controls – Mute, Unmute, settings, Zoom card, Present, Breakout Rooms, Security & Closed Captions, Select who can see your chat, Security options, Close or expand chat box, Admin chat settings
Learning Management Systems
Schoology
If you have ever used Schoology… you know how I feel. It is NOT easy! It is not easy to train your staff, it is not easy to teach you students and even harder to show your parents. I will be adding buttons to this one until I’m blue in the face! I promise to continue to update as soon as new features come out. Grab these here!
Includes:
☞ 32 different buttons
Schoology, Drop down options, See all courses, Assignments from Teacher, Click to logout, Access to assignment grades and comments, Notifications, Mailbox, Calendar, Search, Apps, Announcements, Option drop down menu, Assign items to certain groups, Track task completion, Back to the previous page, Add content drop down, Change pages, Insert Media, Folder, Test/Quiz, Discussion, Assignment, Link, Assessment, Package, Media Album, Page, Resource, Record Media (Audio and/or Video), File, & External Tool.
Canvas
I spent the summer teaching and training at a local University. It was my first time ever teaching a graduate level course at an University and I LOVED every second of it. I was also hired by the Center of Instructional Design and Delivery to train over 60 faculty at the college on their LMS Canvas. These cards helped with every single 1:1 appointment. I met through video conference with each of the 60 faculty one on one and used these cards to guide them through their course and trained them how to design clean and orderly content for their students online. These cards are NOT just for students, they are for anyone needing help with a new digital tool. Grab them here!
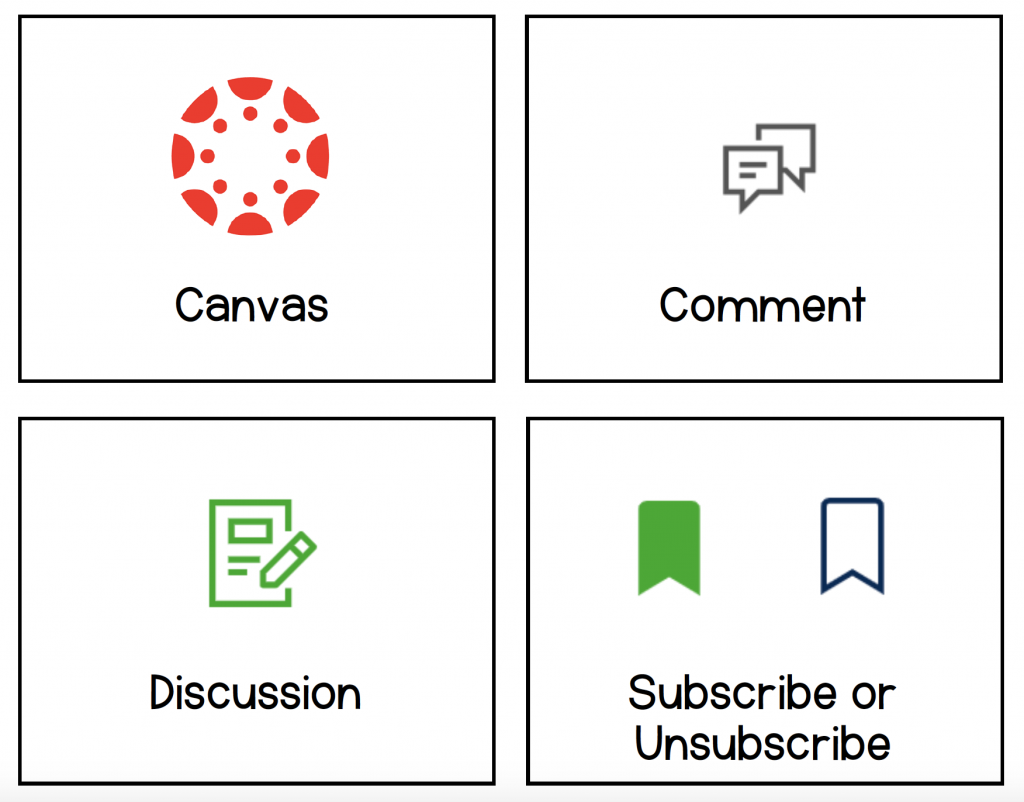
Includes:
☞ 28 different buttons
Canvas, Comment, Discussion, Subscribe or unsubscribe, unread and read replies, Search, Attachment, Assignment, Inbox, Dashboard, Courses, Calendar, Link, Compose New message, Quiz, Page, Edit Content, Save Changes, Published – Visible to Students, Disabled – Not visible to students, Snowman = options, options, Disabled or not content – Not visible to students, Add content, Move, Navigation, Expand Menu/Collapse Menu, & Waffles.
Tech Tools
Pear Deck
Pear Deck was the first tech tool I had to make buttons are; it is my favorite distance learning tool for sure! I love the engagement and interactive the students have with it and the accountability piece for the teacher. There are a lot of new buttons for students to get used to so this tool is great while you are online trying to do both at the same time. Grab these buttons here!
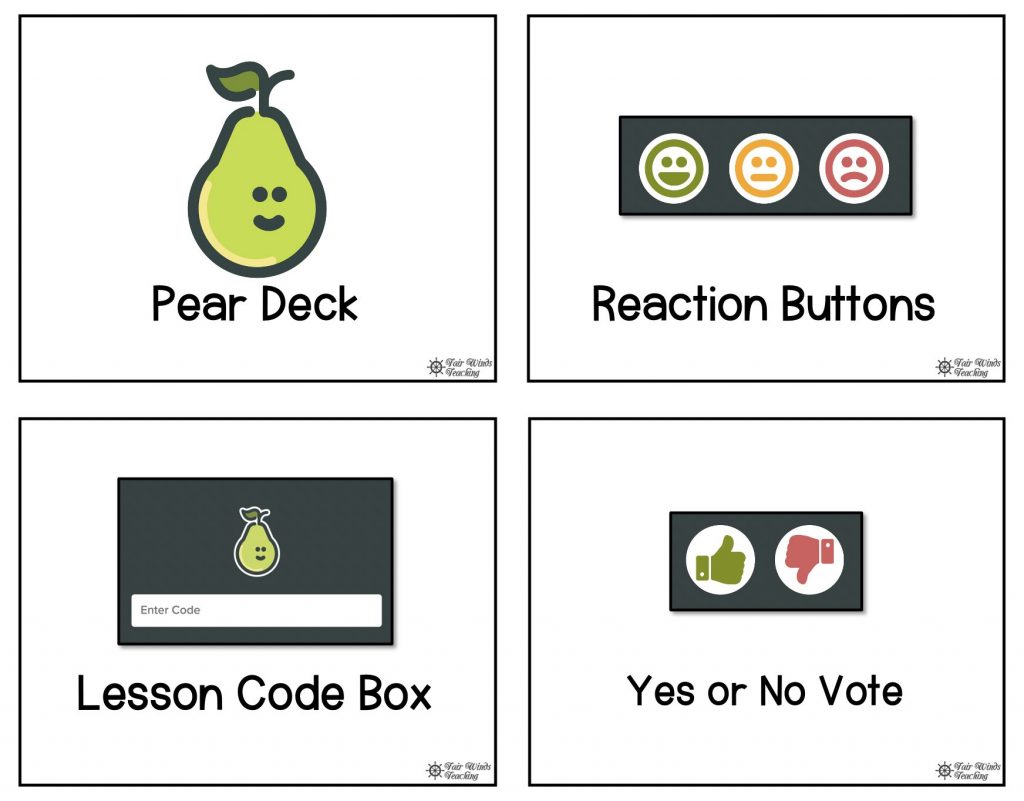
Includes:
☞ 21 different buttons
Pear Deck, Reaction Buttons, Lesson Code Box, Yes or No Vote, Number Response, Typing Response, True/False Response, Multiple Choice Response, Play/Pause – Volume, Audio, Trash/Delete, Full Screen, Pencil, Text – Typing, Line, Highlighter, Eraser, Adjust Brush Size, Undo, Click and Drag Dot, & Color Options.